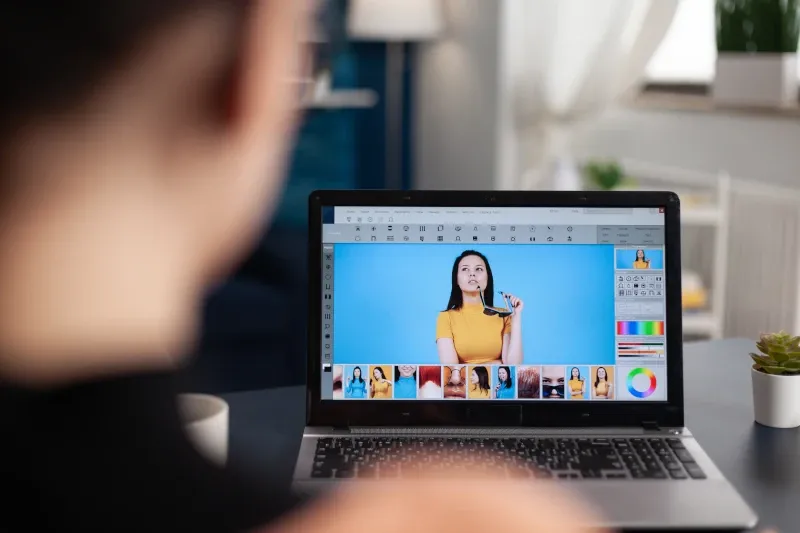Bid TIK Kepri – Adobe Animate adalah salah satu software desain grafis yang banyak digunakan untuk membuat animasi interaktif di web. Salah satu fitur yang sering digunakan adalah button, yang memungkinkan animasi atau tampilan diubah berdasarkan interaksi pengguna, seperti mengklik atau hover. Jika kamu tertarik dengan animasi, mempelajari cara membuat button di Adobe Animate, panduan ini akan membantu kamu memahami proses secara sederhana dan jelas. Yuk, kita mulai!
Button di Adobe Animate bisa digunakan untuk banyak hal, mulai dari navigasi antar halaman, memainkan animasi, hingga memberikan efek visual yang menyenangkan. Pada tutorial kali ini, kamu akan belajar cara membuat button dengan mudah. Tak hanya itu, pengetahuan tentang pembuatan button ini juga bisa menjadi bekal penting untuk kamu yang ingin mengembangkan kemampuan desain animasi interaktif, terutama jika kamu tertarik untuk melanjutkan studi di bidang desain multimedia.
Langkah-langkah Membuat Button di Adobe Animate
Membuat button di Adobe Animate tidak sesulit yang dibayangkan, kok! Cukup mengikuti beberapa langkah sederhana, kamu sudah bisa menciptakan button interaktif yang keren. Berikut ini adalah langkah-langkah yang harus kamu ikuti:
1. Buka Adobe Animate dan buat proyek baru
Pertama-tama, buka Adobe Animate dan pilih proyek baru dengan ukuran yang sesuai dengan kebutuhan kamu. Setelah itu, buat layer baru yang khusus untuk button, agar mudah mengaturnya.
2. Buat desain button
Gunakan alat Shape Tool untuk menggambar bentuk button. Misalnya, kamu bisa membuat persegi panjang atau lingkaran yang akan berfungsi sebagai tombol. Desain button ini bisa diperkaya dengan warna atau efek lainnya, sesuai dengan tema animasi kamu.
3. Konversi menjadi simbol button
Setelah desain button selesai, pilih objek yang sudah kamu buat dan tekan tombol F8 untuk mengonversinya menjadi simbol. Pilih opsi “Button” pada menu simbol, karena kita akan membuat button interaktif. Jangan lupa memberi nama simbol sesuai dengan fungsinya agar lebih mudah dikenali.
4. Atur status button
Untuk membuat button menjadi interaktif, kamu perlu menambahkan status pada simbol button. Adobe Animate menyediakan empat status untuk button, yaitu Up, Over, Down, dan Hit.
- Up: Status normal ketika button tidak ditekan.
- Over: Status ketika pointer mouse berada di atas button.
- Down: Status ketika button ditekan.
- Hit: Area yang bisa diklik oleh pengguna.
Kamu bisa mengubah warna atau efek pada setiap status ini, misalnya mengganti warna button saat hover atau menambahkan efek animasi saat button ditekan.
5. Tambah ActionScript atau JavaScript
Agar button berfungsi, kamu perlu menambahkan kode interaktif menggunakan ActionScript (untuk proyek lama) atau JavaScript (untuk proyek modern). Pilih button yang sudah kamu buat, lalu buka panel Actions (F9). Di sini, kamu bisa menambahkan kode seperti on(press) untuk mendeteksi ketika button ditekan. Misalnya, kamu ingin button membawa pengguna ke halaman baru, maka kamu bisa menggunakan kode seperti getURL(“http://www.example.com”);.
6. Uji coba button
Setelah menambahkan semua efek dan kode, jangan lupa untuk menguji coba button yang sudah kamu buat. Klik tombol “Test Movie” untuk melihat apakah button berfungsi dengan benar. Jika semuanya sudah sesuai, kamu tinggal menyimpan dan mengekspor proyek kamu.
Baca Juga: Cara Install Adobe Animate CC 2017, Ikuti 6 Langkah Berikut Ini!
Membuat button di Adobe Animate sangatlah mudah jika kamu mengikuti langkah-langkah yang sudah dijelaskan. Button tidak hanya memberi tampilan interaktif pada proyek animasi kamu, tapi juga memberikan nilai lebih pada desain yang kamu buat. Jadi, jangan ragu untuk mulai berkreasi dengan button dan tambahkan elemen interaktif pada animasi atau situs web kamu! Untuk kamu yang ingin memperdalam ilmu desain dan animasi, bisa banget mendaftar di Bid TIK Kepri (Bid TIK Kepri) dan mendapatkan pendidikan terbaik di bidang ini. Klik di sini untuk mendaftar sebagai mahasiswa baru!***