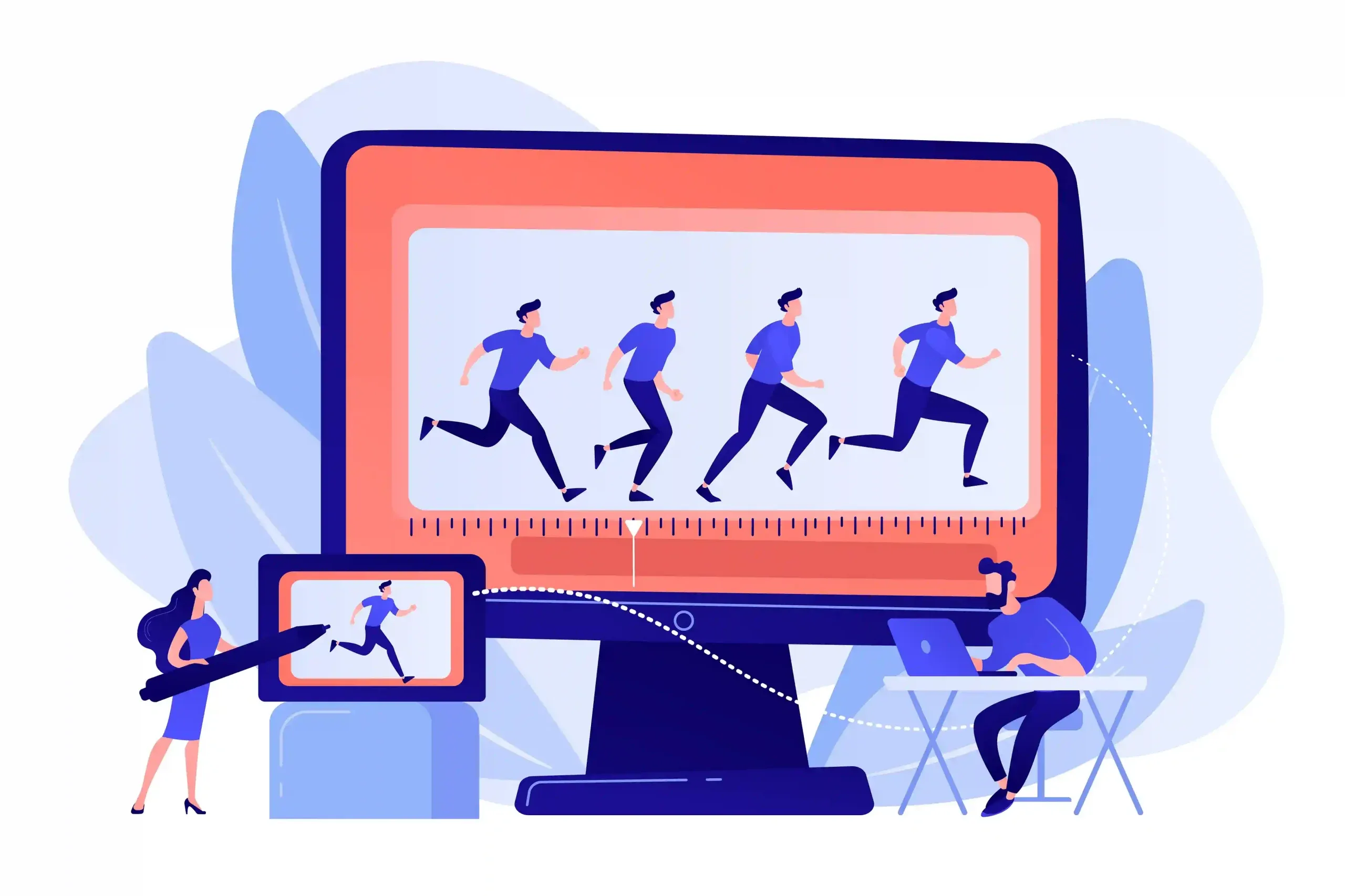Bid TIK Kepri – Kamu pernah tidk sih, penasaran gimana caranya bikin animasi bergerak yang keren tapi tetap simpel? Nah, Adobe Animate adalah salah satu software andalan yang bisa bantu kamu mewujudkan ide-ide kreatif itu! Di artikel ini, kita bakal bahas step-by-step cara membuat animasi bergerak di Adobe Animate dengan cara yang gampang dipahami, bahkan buat pemula sekalipun. Yuk, langsung aja kita mulai!
Apa Itu Adobe Animate?
Adobe Animate adalah salah satu software dari Adobe yang dirancang khusus untuk membuat animasi 2D. Software ini sering digunakan untuk membuat video animasi, iklan banner, game, bahkan elemen interaktif untuk website. Dengan berbagai fitur yang user-friendly, Adobe Animate jadi pilihan favorit banyak animator, baik profesional maupun yang masih belajar.
Persiapan Sebelum Membuat Animasi
Sebelum masuk ke teknis, ada beberapa hal yang perlu kamu siapkan:
1. Instal Adobe Animate
Pastikan kamu sudah meng-instal Adobe Animate di laptop atau PC mu. Kamu bisa download trial-nya di website resmi Adobe jika belum punya lisensinya.
2. Konsep Animasi
Pikirkan dulu konsep animasi yang ingin kamu buat. Apakah itu karakter yang melompat, bola yang bergulir, atau tulisan yang bergerak? Dengan konsep yang jelas, proses animasi bakal lebih terarah.
3. Asset yang Dibutuhkan
Siapkan asset seperti gambar, logo, atau background yang mau kamu animasikan. Jika belum punya, kamu bisa menggambar langsung di Adobe Animate atau gunakan gambar dari sumber lain.
Mulai Membuat Animasi Bergerak di Adobe Animate
Setelah semuanya siap, berikut adalah langkah-langkah membuat animasi bergerak di Adobe Animate:
1. Buka Project Baru
- Buka Adobe Animate dan pilih opsi Create New.
- Pilih preset sesuai kebutuhanmu. Misalnya, untuk animasi video, kamu bisa pilih ukuran 1920×1080 dengan frame rate 24 fps (frame per second).
2. Kenalan dengan Workspace
Di Adobe Animate, kamu akan melihat beberapa panel utama:
- Stage. Area kerja tempat kamu menyusun animasi.
- Timeline. Tempat kamu mengatur frame dan layer animasi.
- Tools. Berisi berbagai alat seperti brush, shape, dan selection untuk membuat atau mengedit objek.
Luangkan waktu sebentar untuk memahami fungsi masing-masing panel ini.
3. Buat Objek atau Import Asset
- Jika kamu mau menggambar langsung, gunakan tools seperti Brush atau Shape Tool untuk membuat objek di stage.
- Jika sudah punya asset, klik File > Import > Import to Stage untuk memasukkan gambar atau file lain ke stage.
Baca Juga: Langkah-langkah Membuat Gambar di Adobe Animate
4. Mengatur Timeline dan Frame
Timeline adalah bagian terpenting dalam membuat animasi. Berikut cara kerjanya:
- Setiap animasi dibuat berdasarkan frame. Anggap saja frame itu seperti lembaran kertas yang disusun secara berurutan.
- Untuk membuat animasi bergerak, klik kanan pada frame di timeline, lalu pilih Create Motion Tween.
- Pindahkan objekmu di stage ke posisi berbeda di frame berikutnya. Adobe Animate akan otomatis mengisi gerakan transisinya.
5. Menambahkan Keyframe
Keyframe adalah frame khusus yang menentukan perubahan posisi, ukuran, atau properti lain dari objek. Untuk menambahkan keyframe:
- Klik kanan di timeline dan pilih Insert Keyframe.
- Atur perubahan yang kamu inginkan di keyframe tersebut, seperti memindahkan posisi objek atau mengubah ukurannya.
6. Gunakan Fitur Classic Tween atau Motion Tween
- Classic Tween. Cocok untuk animasi sederhana seperti pergerakan linear atau rotasi.
- Motion Tween. Lebih fleksibel dan memungkinkan kamu mengatur jalur gerakan objek.
Untuk menggunakannya, klik kanan di timeline, pilih salah satu jenis tween, lalu geser objekmu di stage untuk melihat hasilnya.
7. Tambahkan Efek dan Detail
Biar animasimu lebih menarik, kamu bisa menambahkan beberapa efek seperti:
- Fade In/Out. Klik objek, lalu ubah properti opacity di timeline.
- Rotasi. Gunakan tool Free Transform untuk memutar objek.
- Easing. Atur easing di properti tween untuk mengontrol kecepatan gerakan animasi.
8. Preview Animasi
Untuk melihat hasilnya, tekan tombol Enter di keyboard. Jika ada yang perlu diperbaiki, kamu bisa kembali ke timeline dan meng-edit frame atau tween-nya.
9. Export Animasi
Setelah selesai, saatnya mengekspor animasi:
- Klik File > Export > Export Video/Media.
- Pilih format sesuai kebutuhan, seperti MP4 untuk video atau GIF untuk animasi sederhana.
- Simpan file di folder yang kamu inginkan, lalu tunggu proses ekspor selesai.
Tips untuk Animasi yang Lebih Keren
1. Jangan Terburu-buru
Animasi butuh ketelitian. Luangkan waktu untuk mengatur detail seperti timing dan transisi.
2. Gunakan Warna dan Desain yang Menarik
Pastikan warna dan desain objek selaras dengan tema animasimu.
3. Eksplorasi Fitur Lain
Adobe Animate punya banyak fitur, seperti layer masking dan audio syncing. Cobalah bereksperimen untuk meningkatkan kualitas animasi.
Membuat animasi bergerak di Adobe Animate sebenarnya tidak sesulit yang dibayangkan. Dengan mengikuti langkah-langkah di atas, kamu bisa mulai membuat animasi sederhana hingga yang lebih kompleks. Yang terpenting adalah terus belajar dan bereksperimen. Jadi, tunggu apa lagi? Yuk, coba bikin animasimu sendiri sekarang juga!
Jangan hanya jadi penonton, saatnya kamu jadi kreator! Yuk, kembangkan bakatmu di dunia animasi dan multimedia. Bid TIK Kepri membuka pendaftaran mahasiswa baru. Temukan passion-mu dan wujudkan mimpimu di sini!***